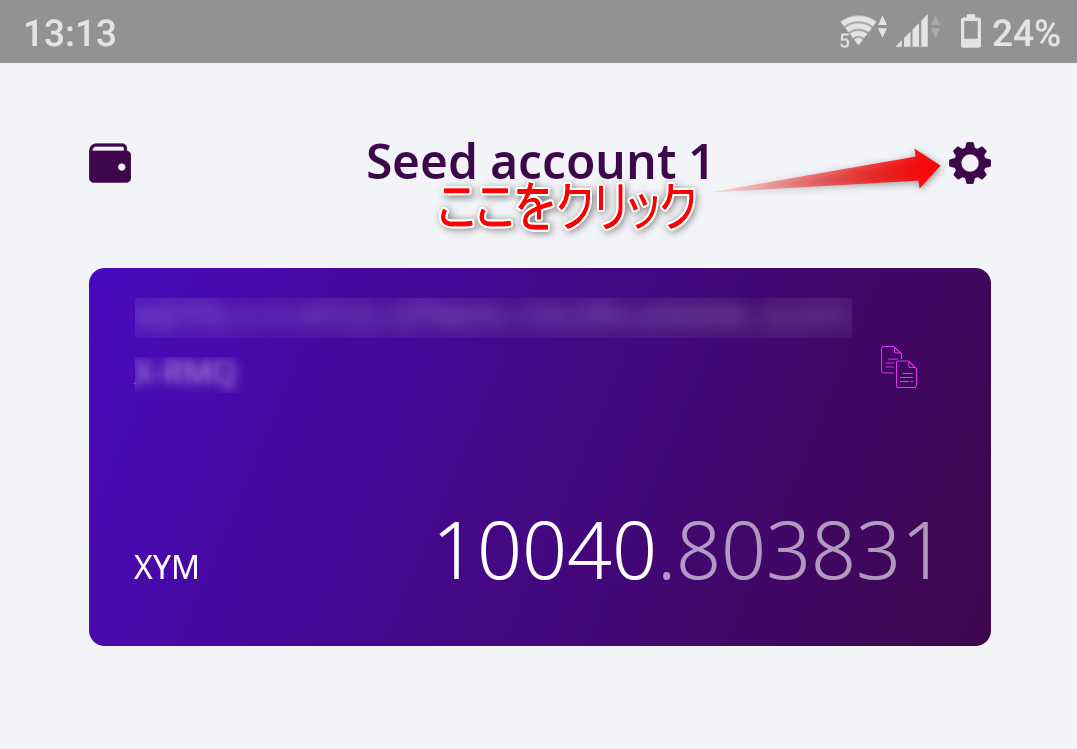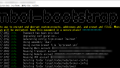基本的な流れは前回の記事と同じですが、androidやiphoneのモバイルウォレットではデフォルトで隣接ノードが表示されない等、多少操作が異なります。
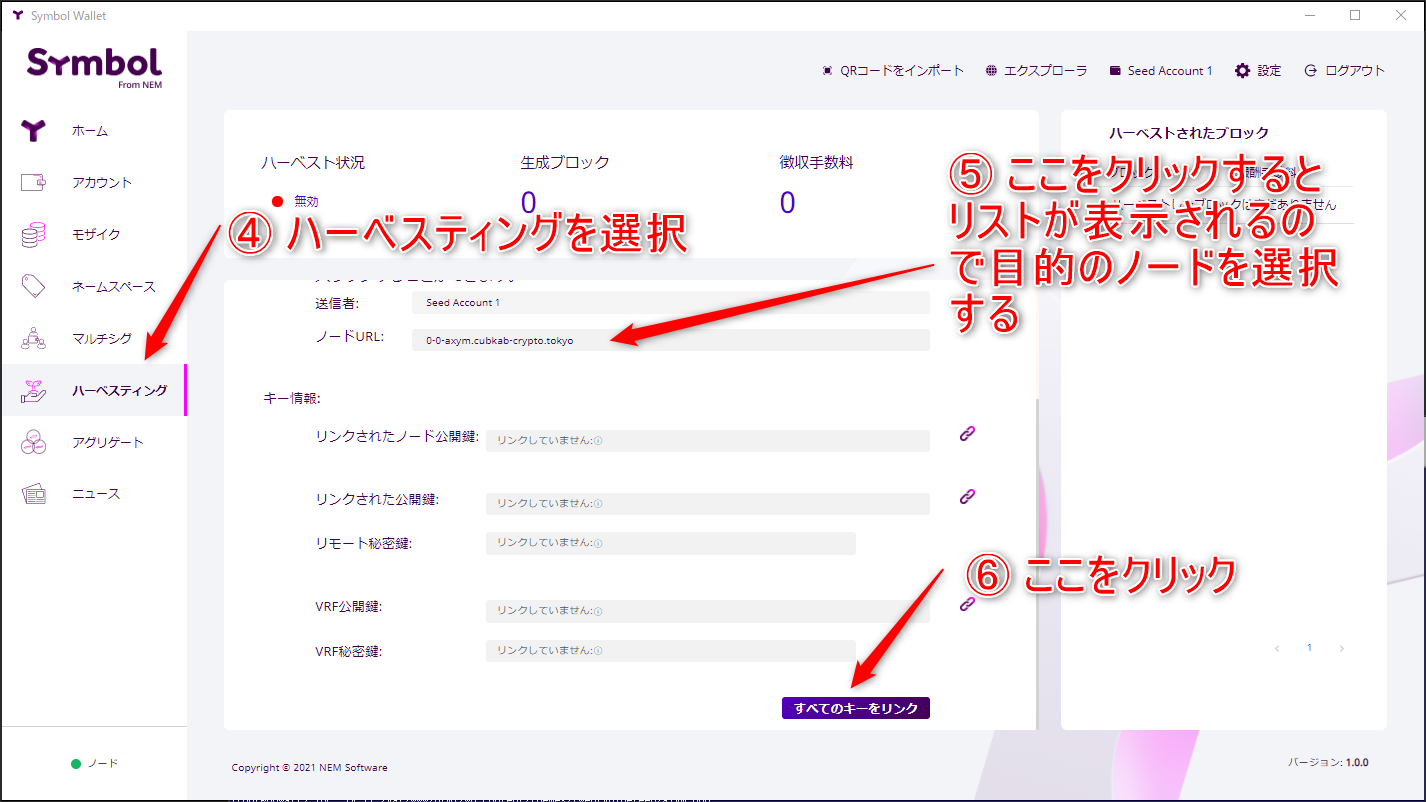
ただし、デスクトップウォレットは最新版のv1.0.2がリリースされたので手順が変わります。新しい手順はこちらの記事を参考にしてください
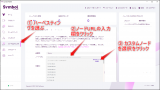
今回はスマホアプリのモバイルウォレットでのハーベスト設定方法の紹介します。
モバイルウォレットでは隣接ノードを選択する方法がちょっと違います。
①まずはsymbolウォレットの設定画面を表示します。
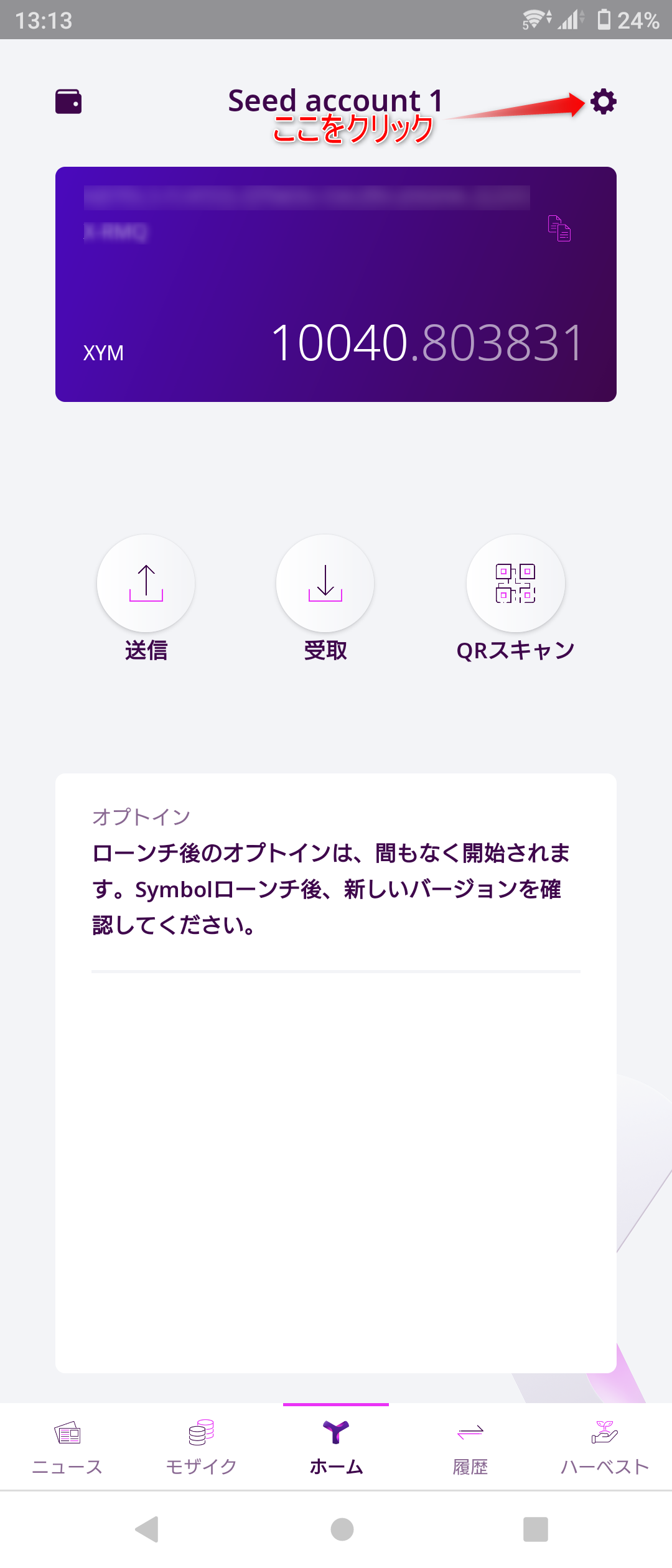
設定画面表示
② mainnetと書いてある部分をタップします
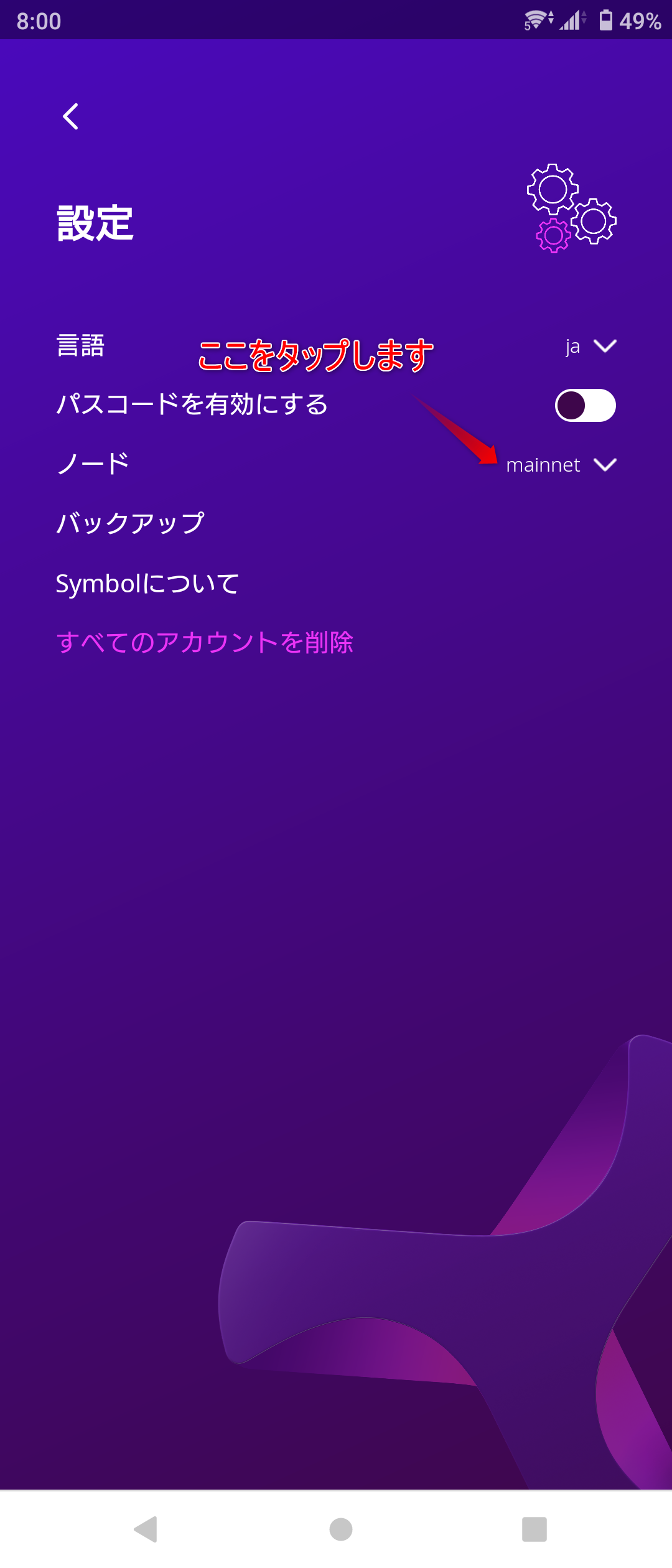
mainnet
③ 「Custom」をタップしカスタムノード入力画面を表示させる
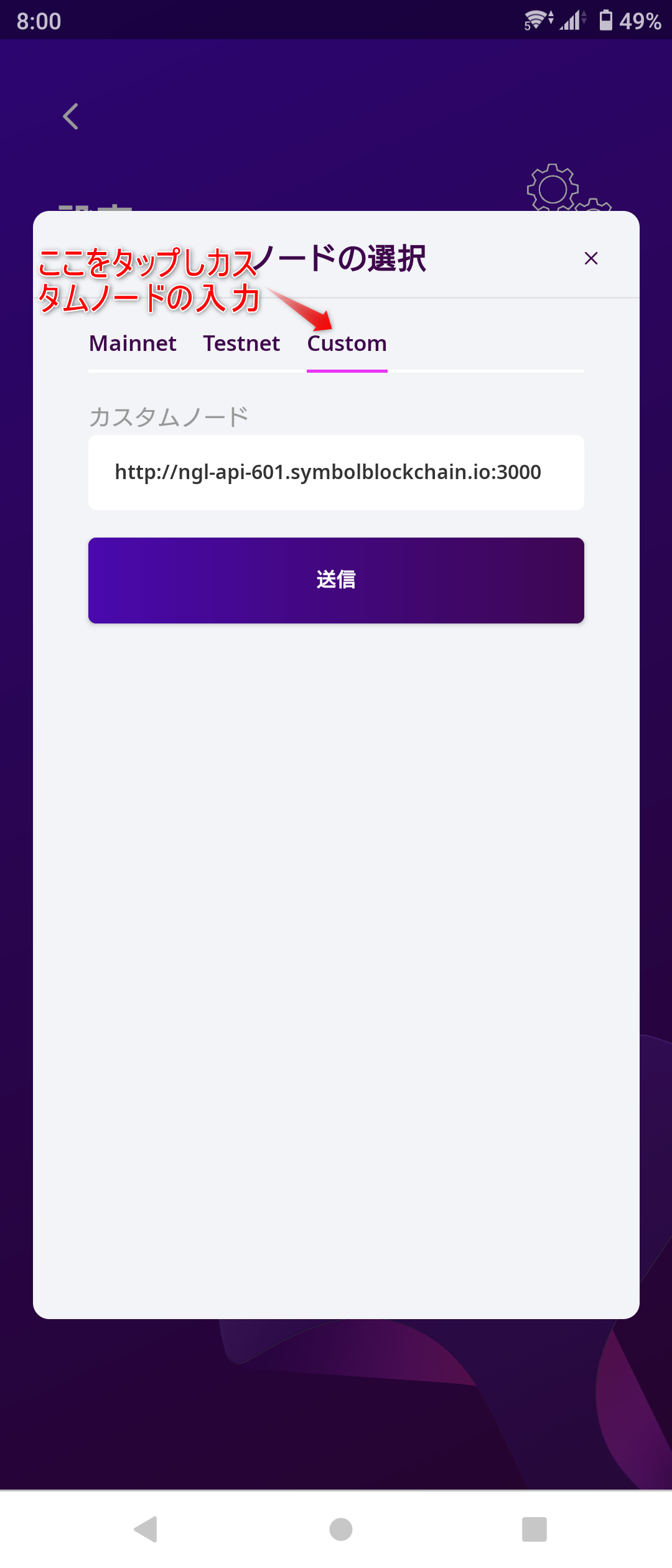
④ カスタムノードを入力する ※ 先頭の[http://]と最後の[:3000]が必要なので注意する事
自分のsymbolノードの隣接ノードです。そのままコピペできます
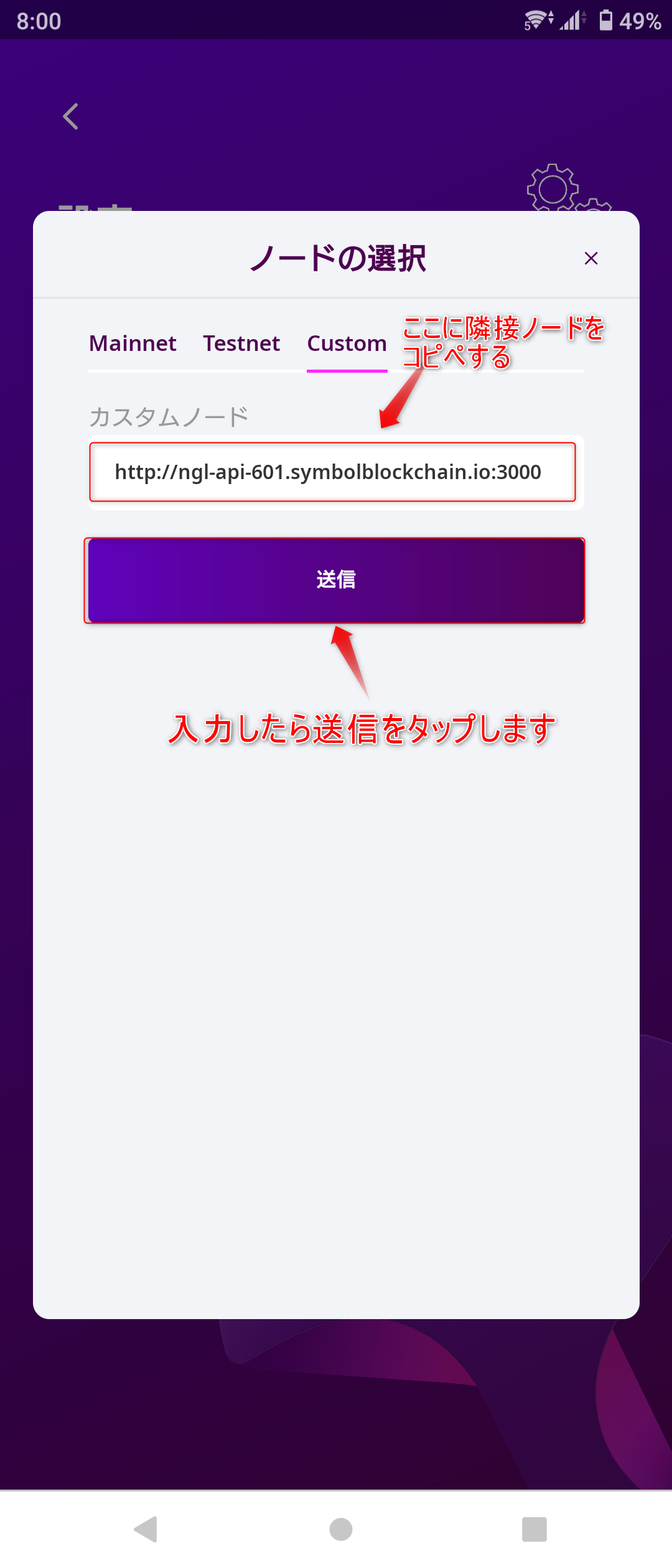
隣接ノード入力
⑤ 設定画面に戻るので、設定画面を閉じます
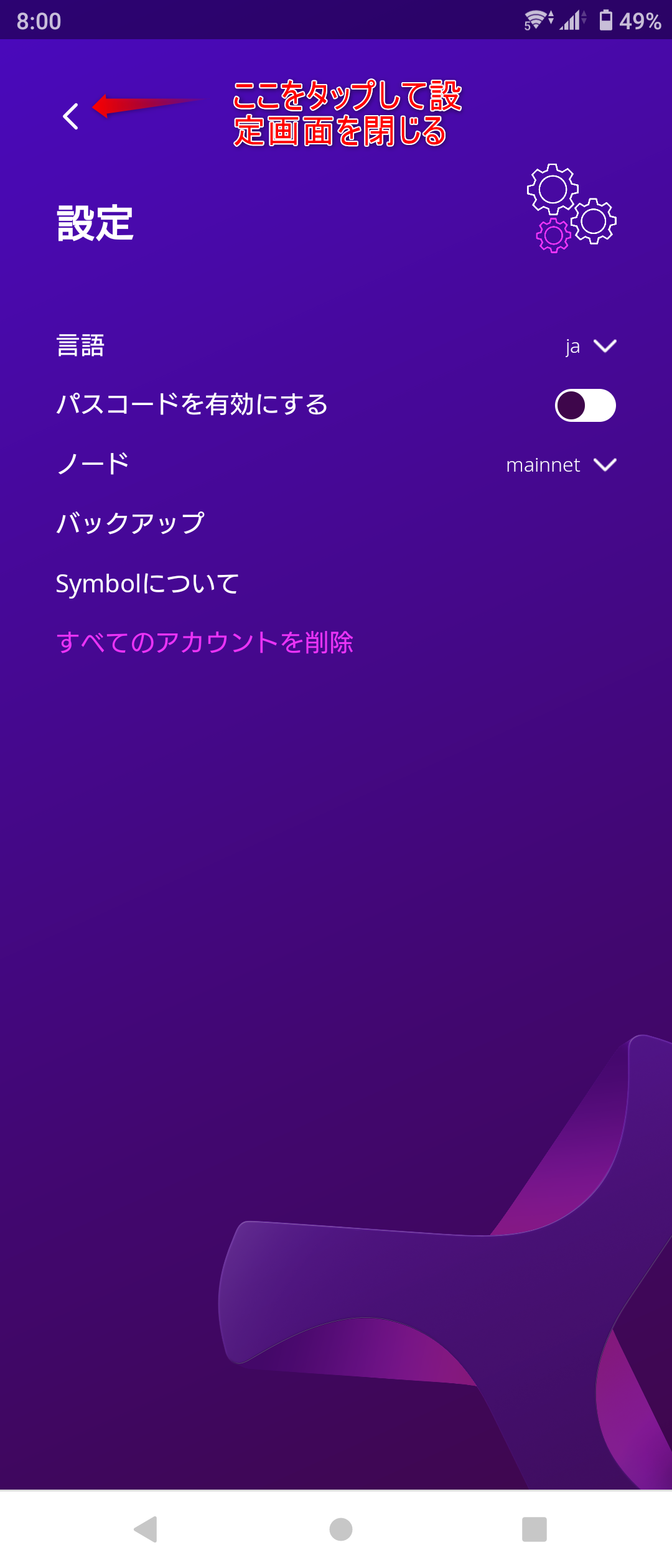
設定画面を閉じる
⑥ ハーベスト設定画面を表示し委任先ノードを探して選ぶ
↓ 私の運営しているノードです。まだ空はあるのでよかったら入ってみてください。
0-0-axym.cubkab-crypto.tokyo
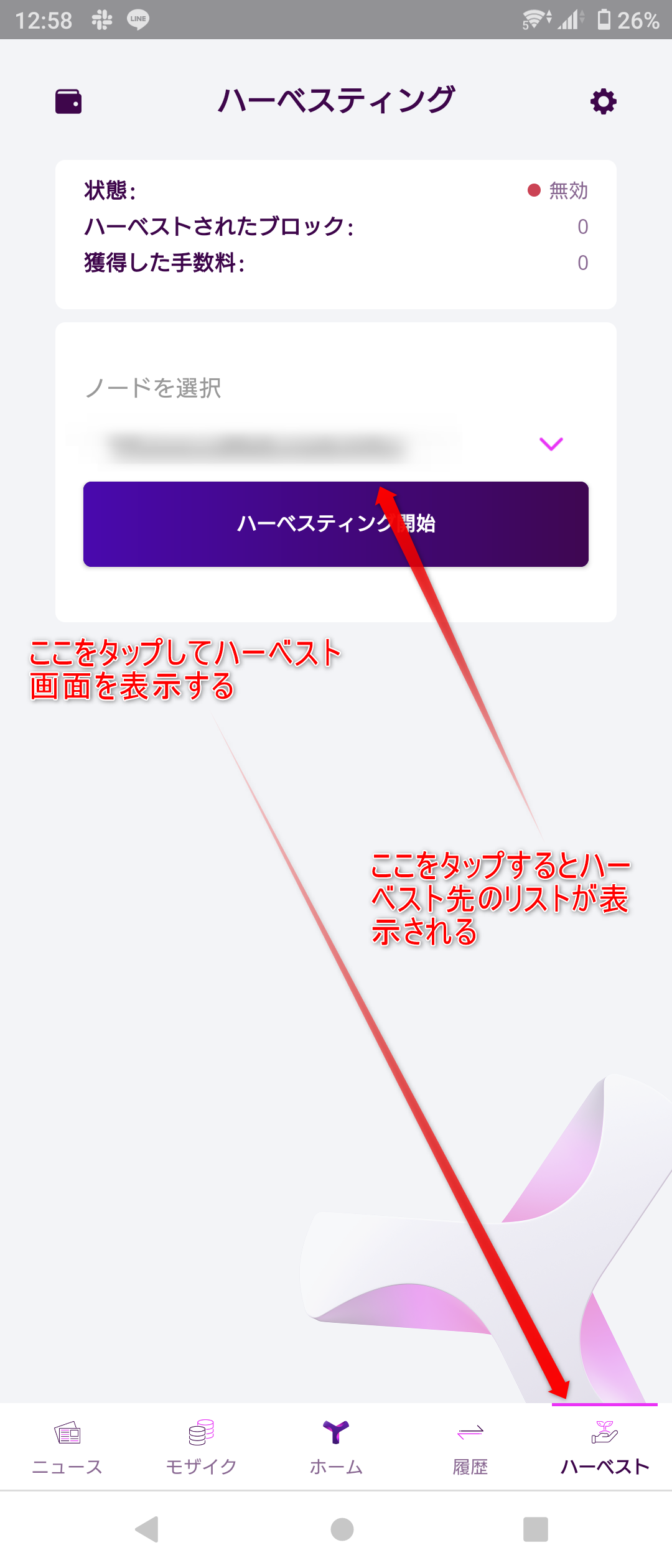
ハーベスト設定画面
⑦ 委任先ノードを選択したら。「ハーベスティング開始」をタップ、しばらく待って「有効にする」をタップ!
デスクトップウォレットと違って「●有効」にならないけど大丈夫です。ここからノード側でちゃんと委任できているかの確認をしていきます。
⑧ 「リンクされたキーを表示」をタップします
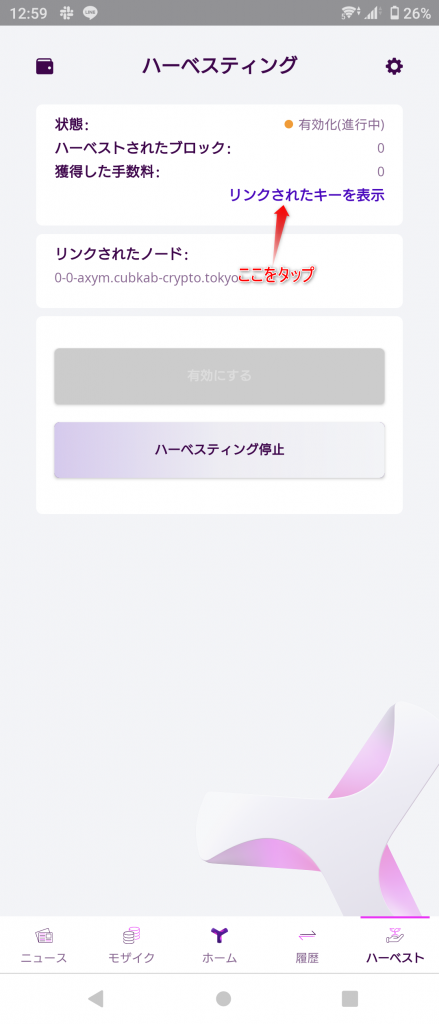
リンクキーの確認
⑨「リンクされたリモートパブリックキー」の先頭4~6桁程度を記憶しましょう。
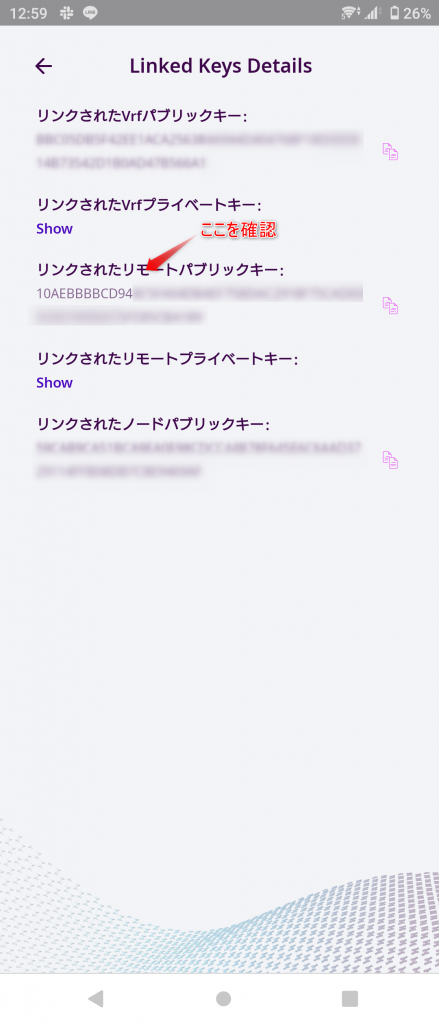
リンクキー
⑩ ブラウザで↓のページにアクセスします。
表示された画面の中に、「,」(カンマ)区切りで委任者のパブリックキーが表示されるので、⑨で確認したご自身の「リンクされたリモートパブリックキー」があるか確認しましょう。
このページに表示されていればモバイルウォレットで有効になっていなくても、Symbolネットワーク上ではハーベストが有効です。
あとは、気長にハーベストされるを待ちましょう!!